Langkah-langkah membuat mail merge dengan data dari Excel
Biasanya saya menggunakan mail merge ini untuk membuat surat masal. Namun pada tutorial ini, saya memanfaatkan mail merge untuk pembuatan biodata.Step 1: Buat file sumber datanya (source data)
Buatlah data yang kamu ingin masukkan nanti pada naskah utama. Kemudian simpan file tersebut dengan nama sumber data atau sesuai keinginan kamu.Step 2: Buat naskah utamanya
Buatlah dokumen master pada Ms. Word dan jangan lupa beri jarak untuk tempat menaruh data yang diinput pada excel sebelumnya.Step 3: Menghubungkan Dokumen Master (word) dan Sumber Data (excel)
- Buka menu Maillings, kemudian pada grup Start Mail Merge klik Select Recipients, lalu pilih Use Existing List…
2. Pilih
dokumen excel yang berisi sumber data tadi.
3. Jika
muncul kotak dialog Select Table, pilihlah lembar kerja yang
berisi data untuk mail merge. Biasanya berada pada sheet1. Namun jika kamu
mengerjakannya di sheet2, maka pilih yang sheet2$. Jangan lupa untuk memberi
tanda centang pada First row of data contains column headers.
Setelah itu klik OK.
5. Letakan kursor di bagian Nama, kemudian pada Insert Merge Field klik opsi Nama.
6. Lakukan hal serpeti itu untuk posisi data lainnya.
7. Nanti akan tampil field seperti gambar di bawah ini.






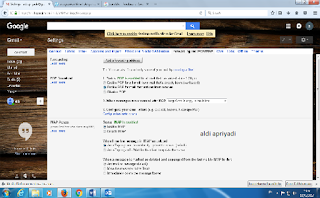



Tidak ada komentar:
Posting Komentar